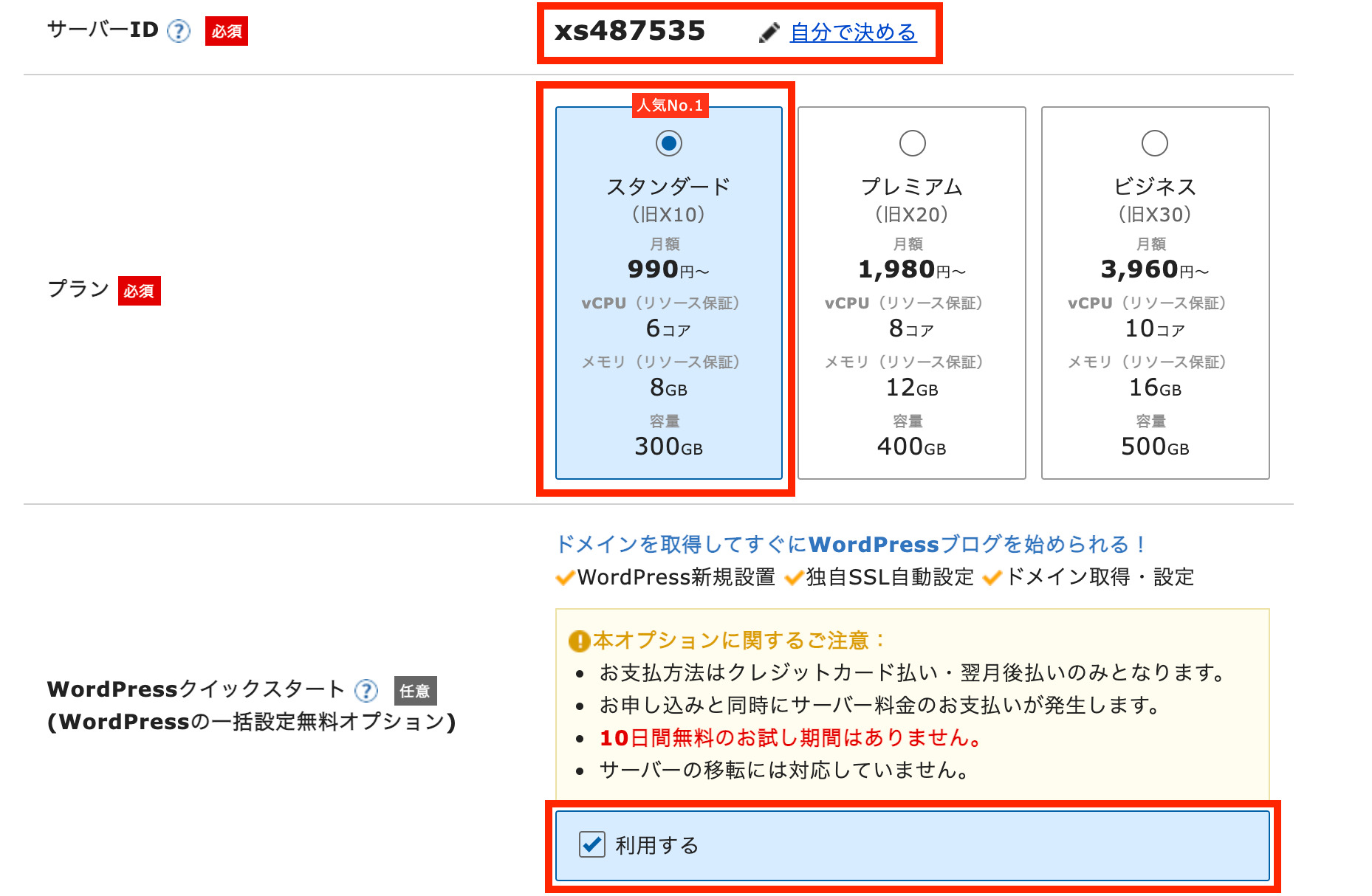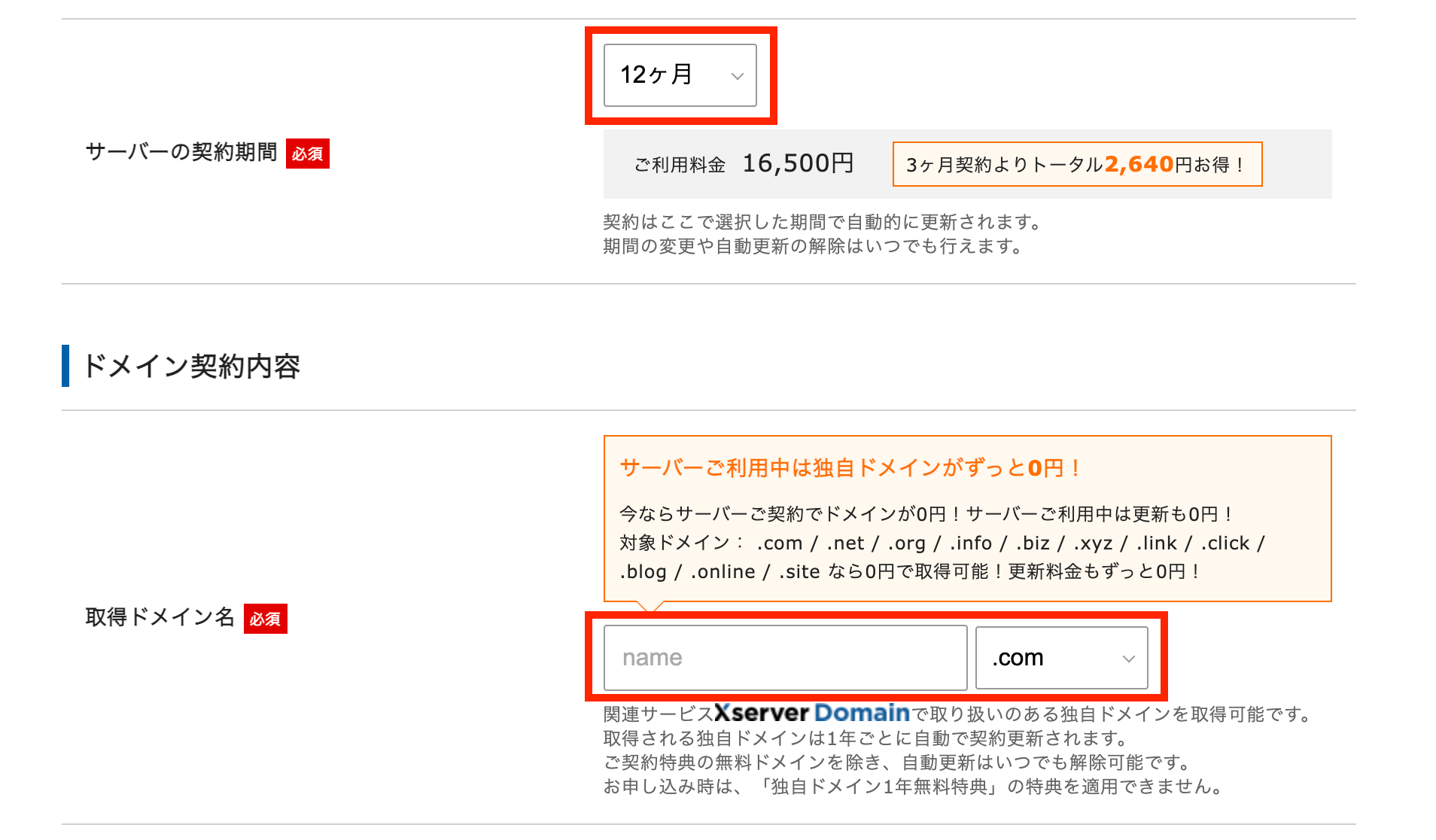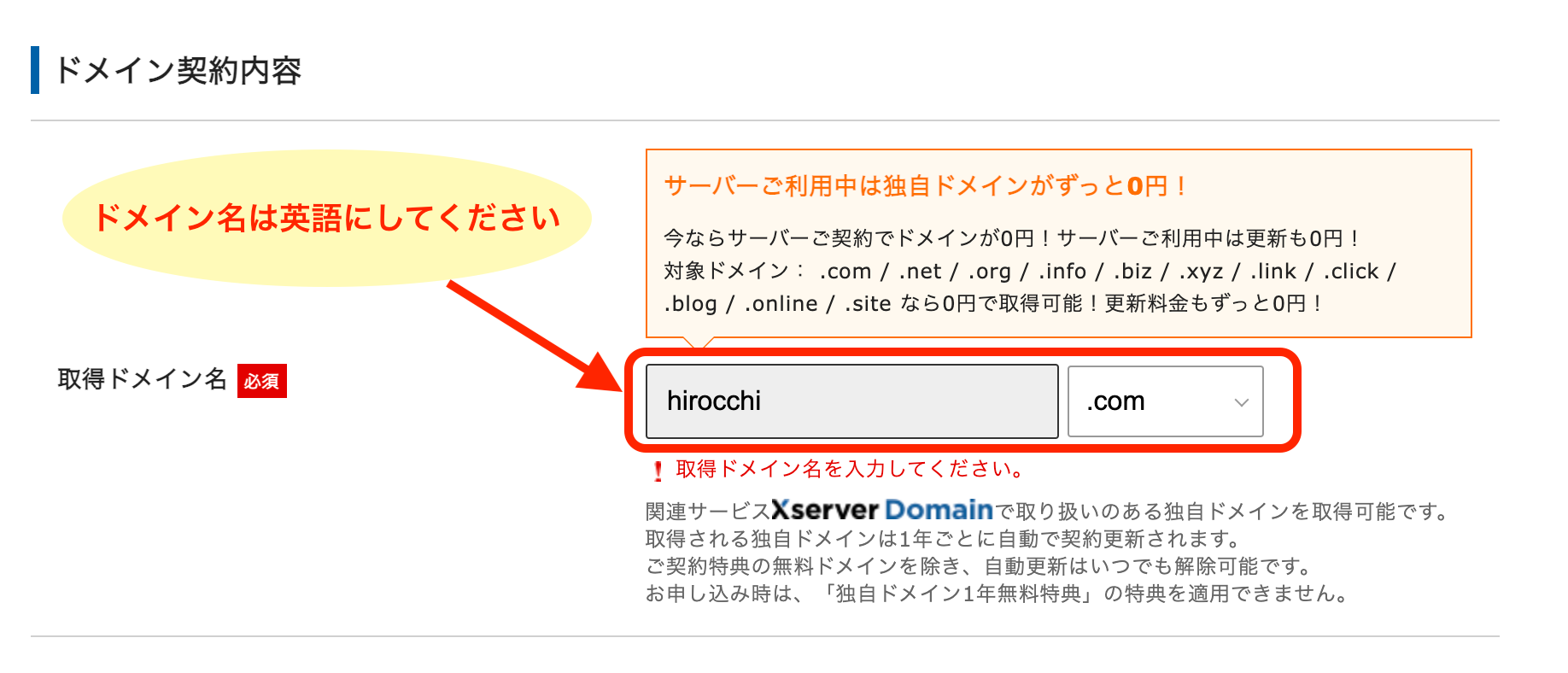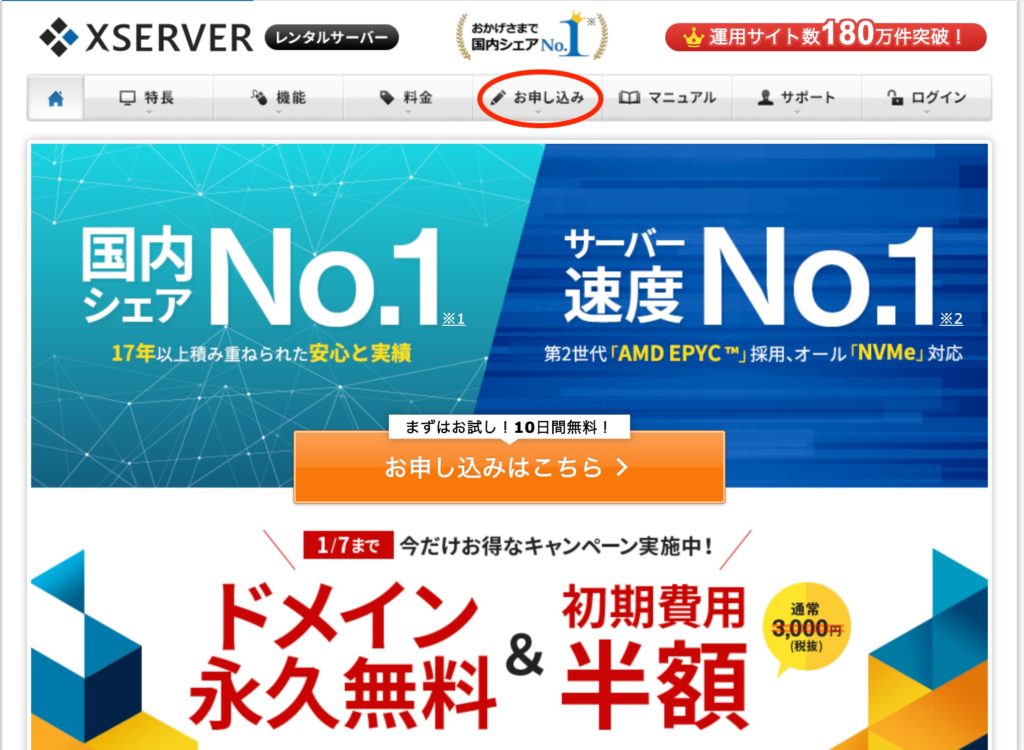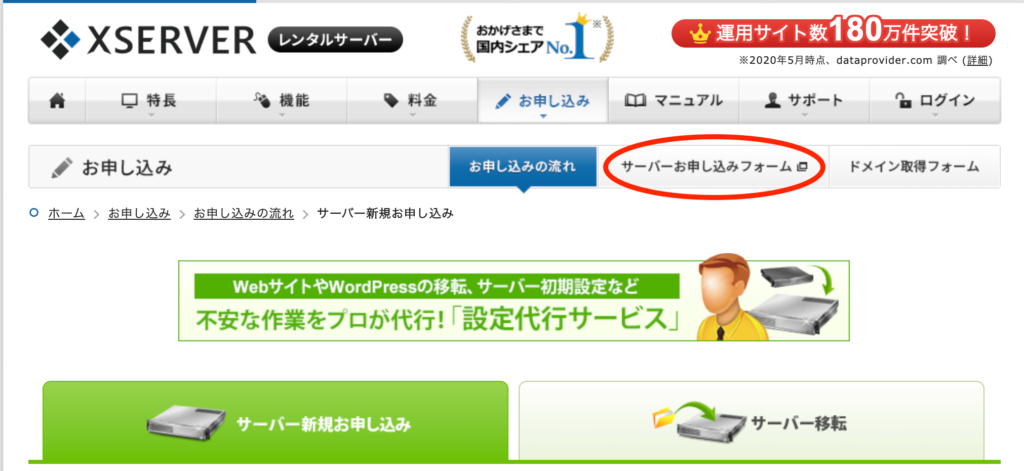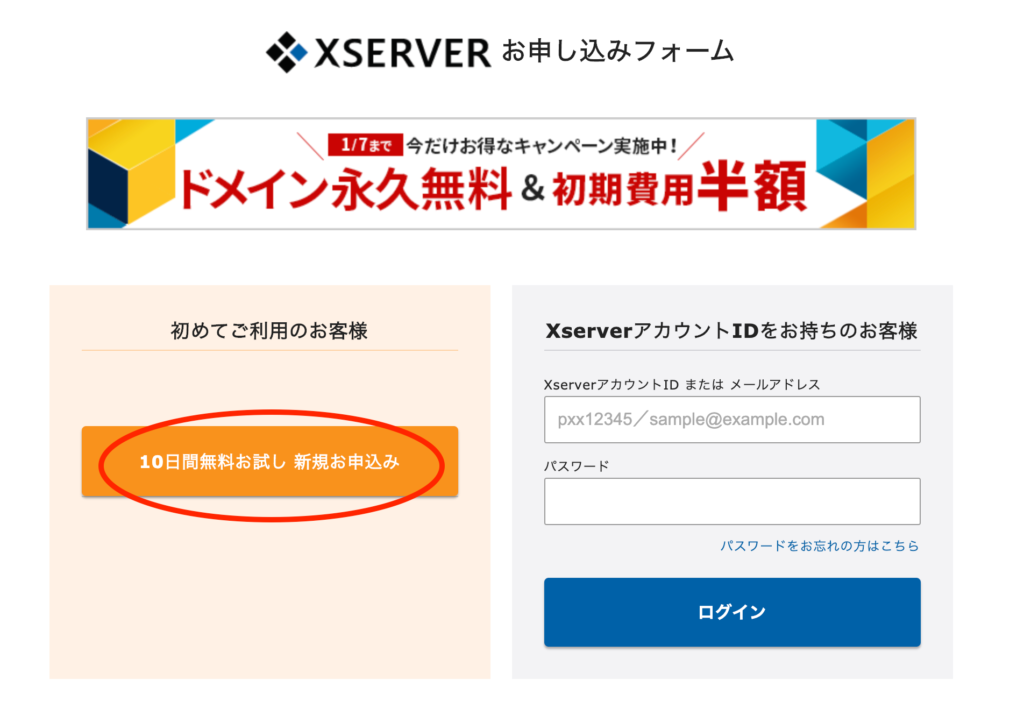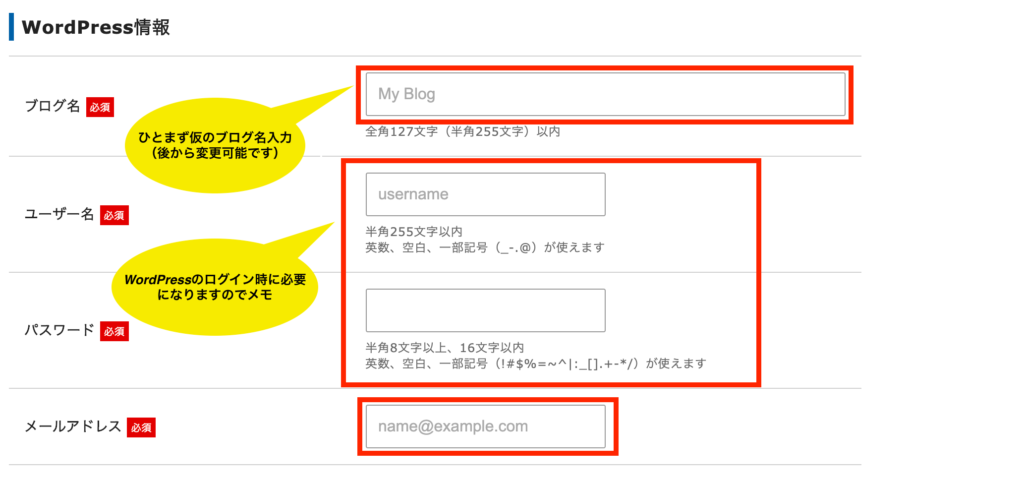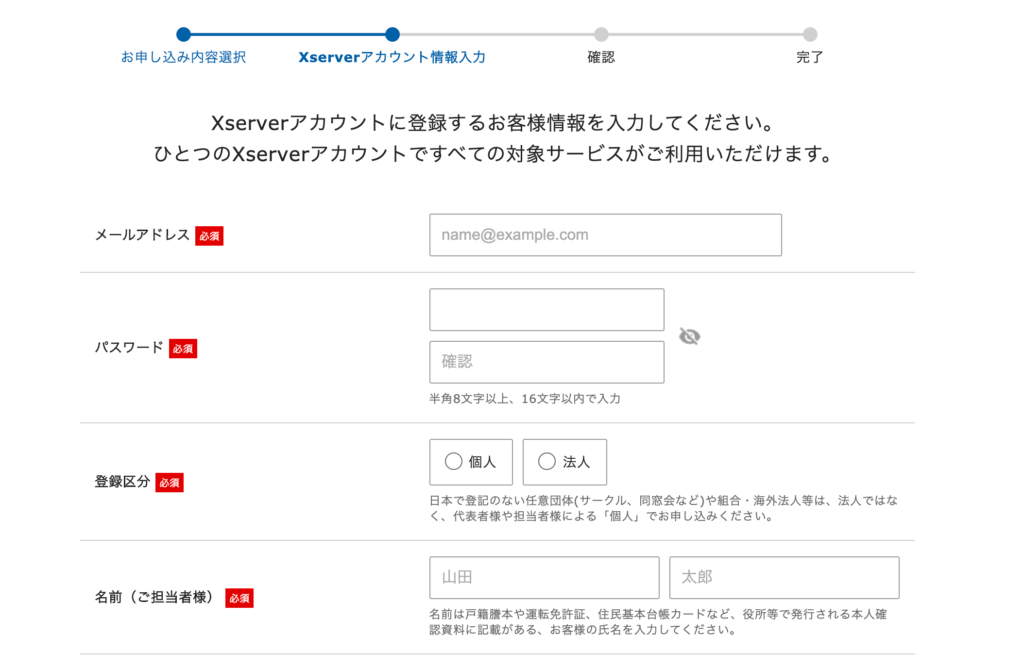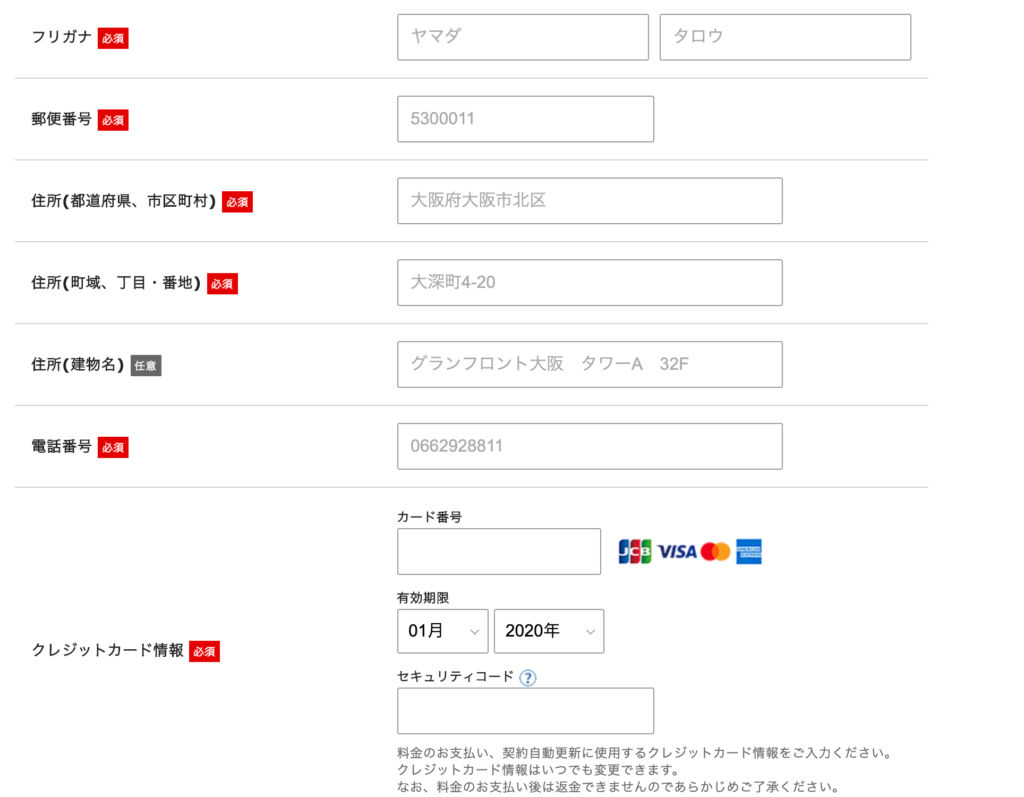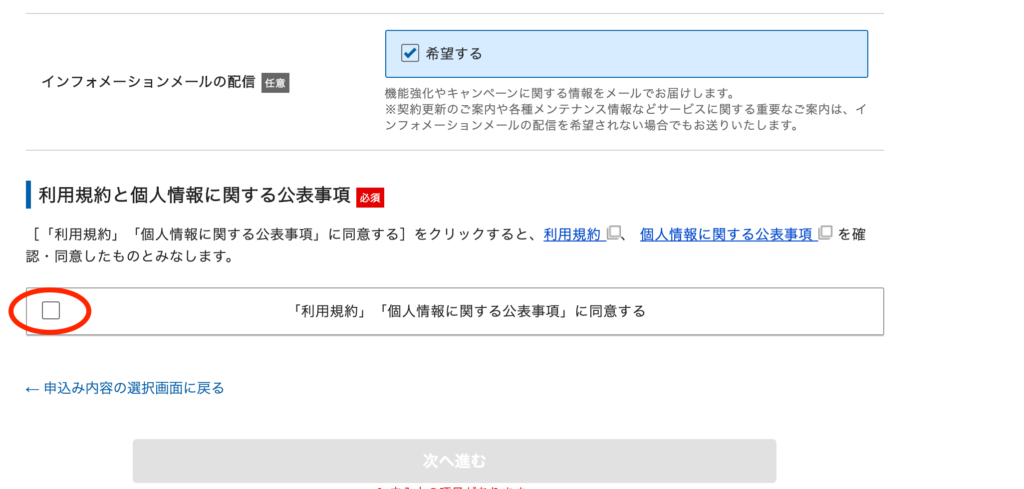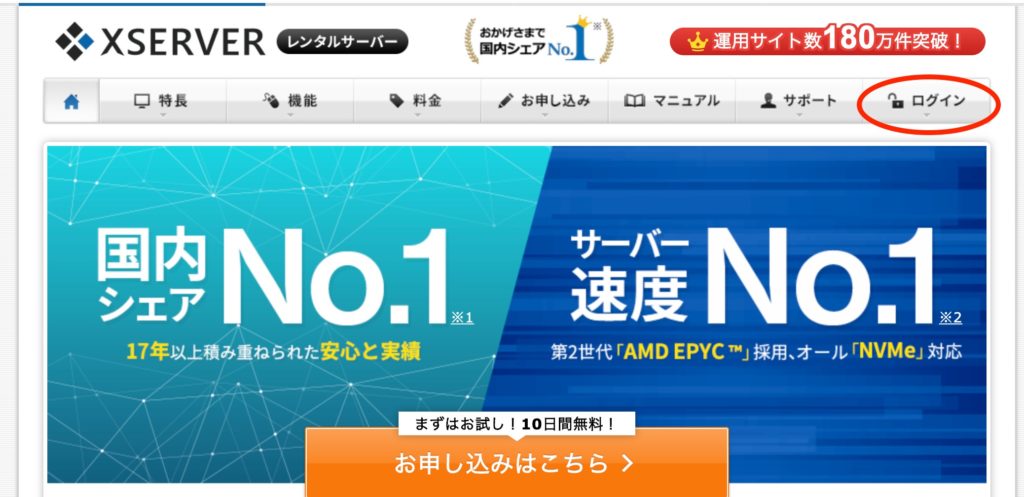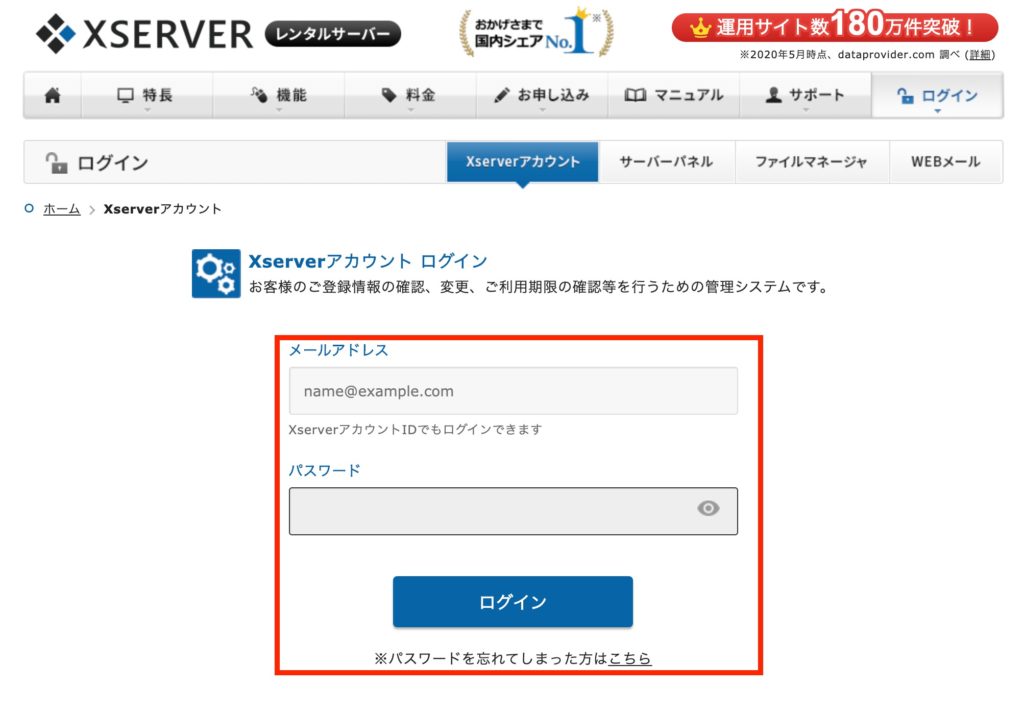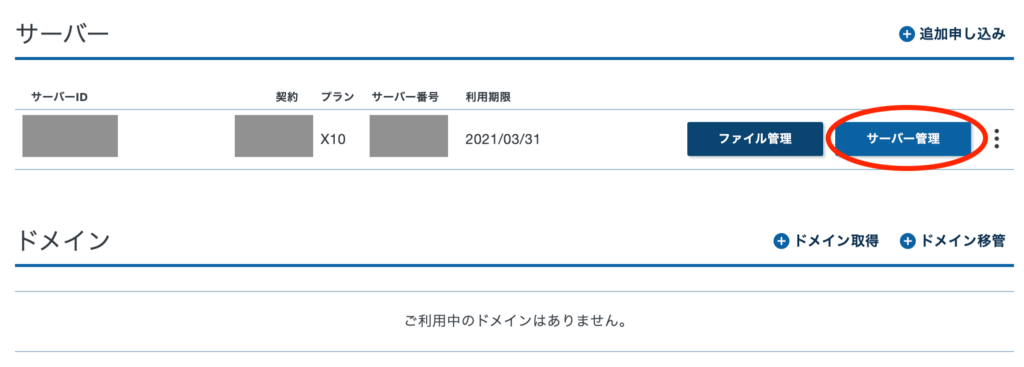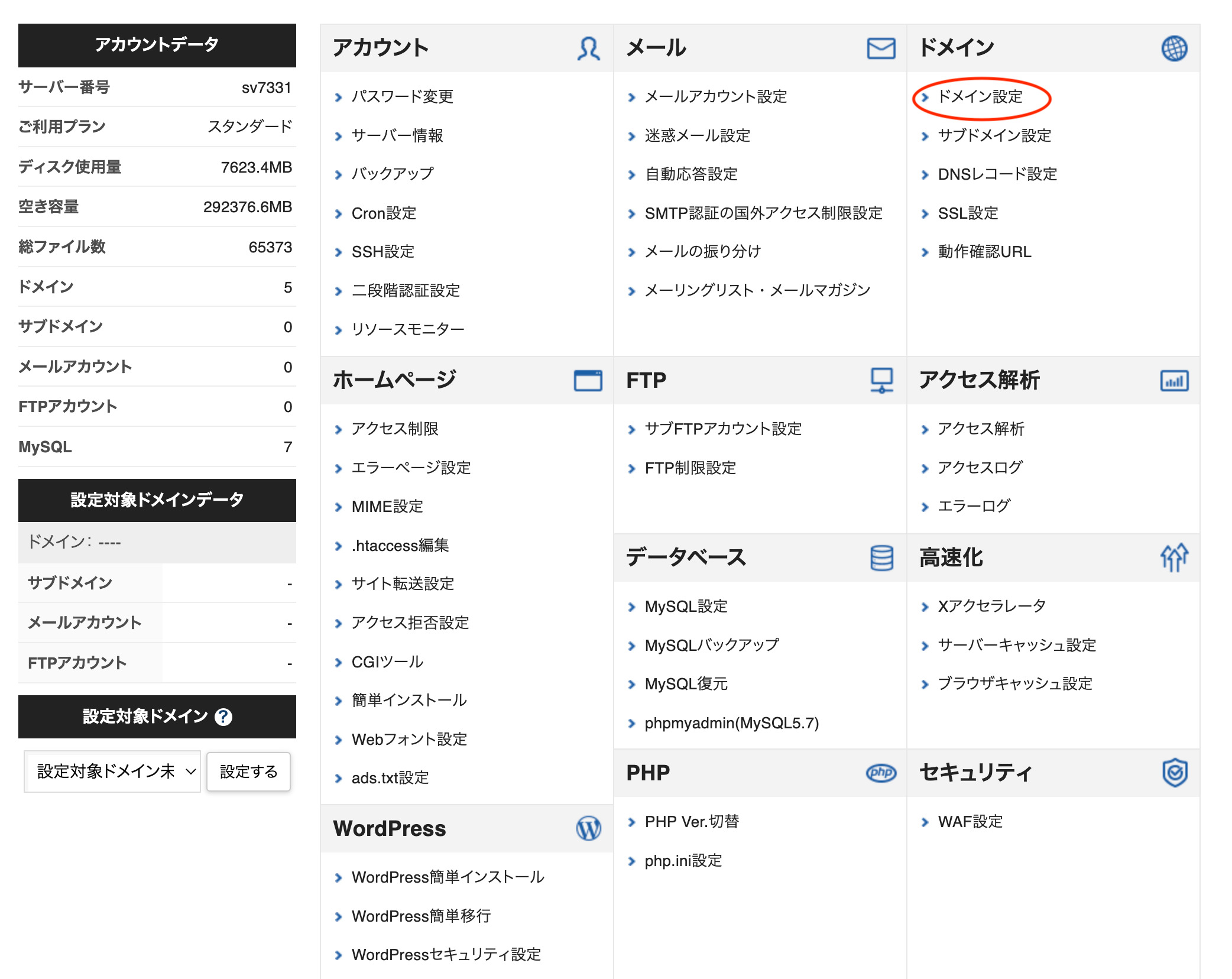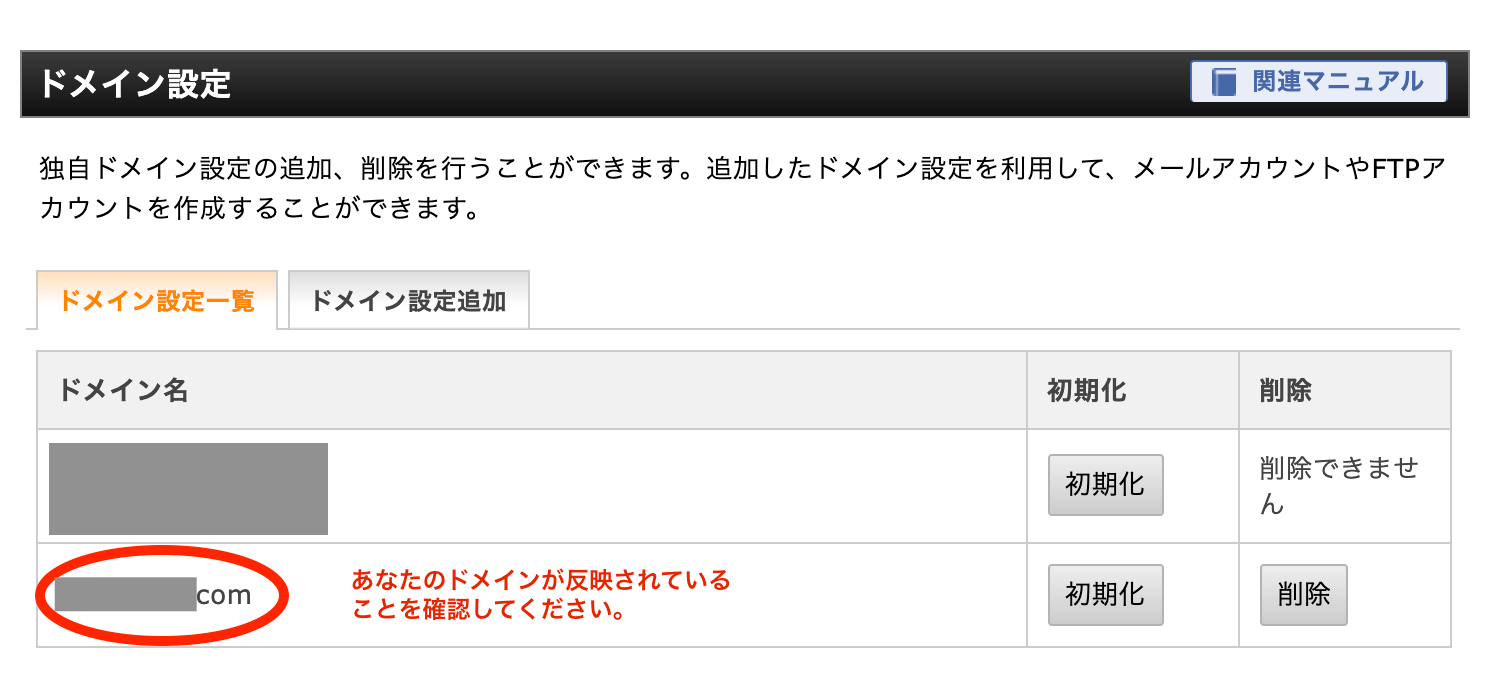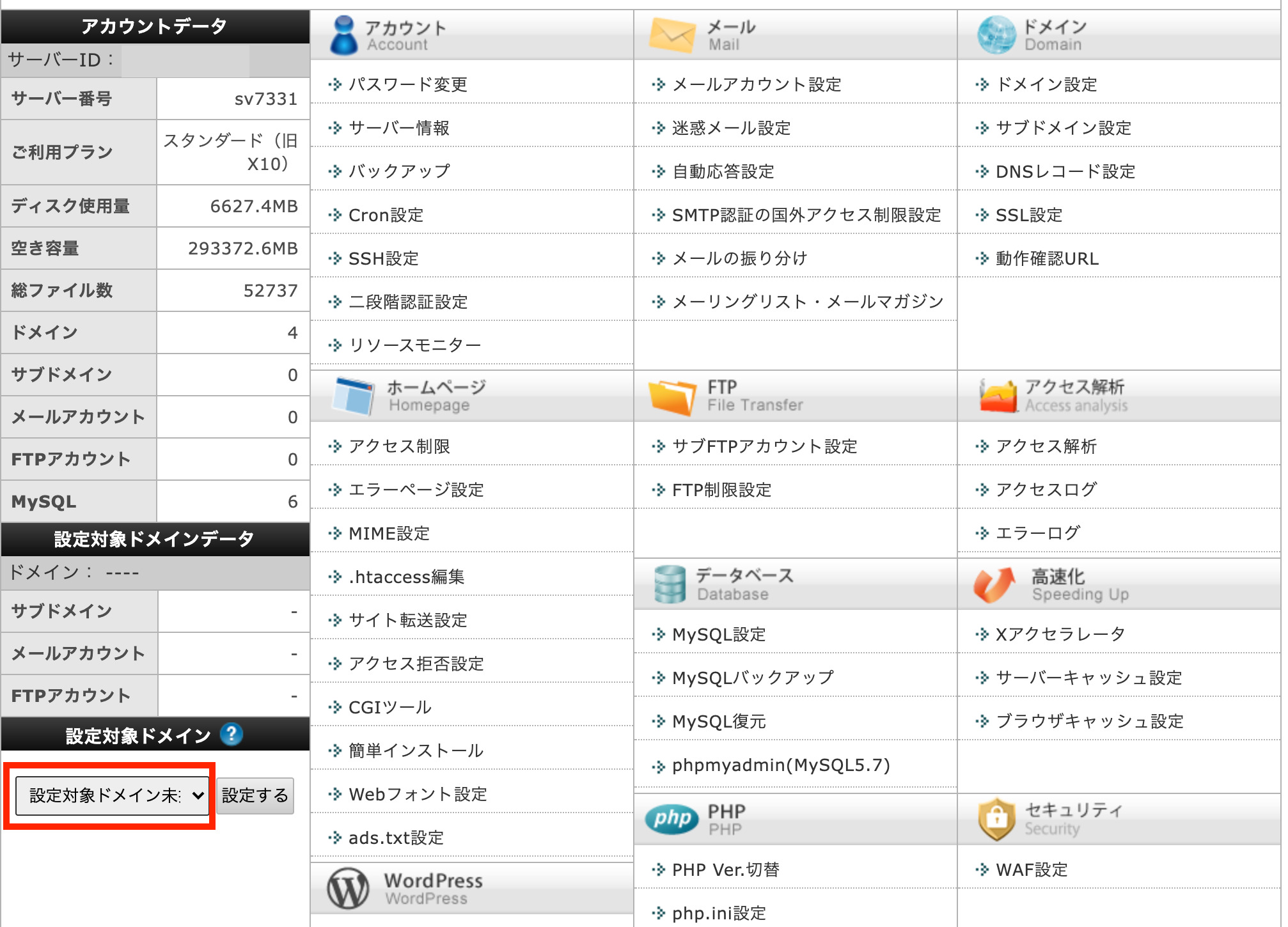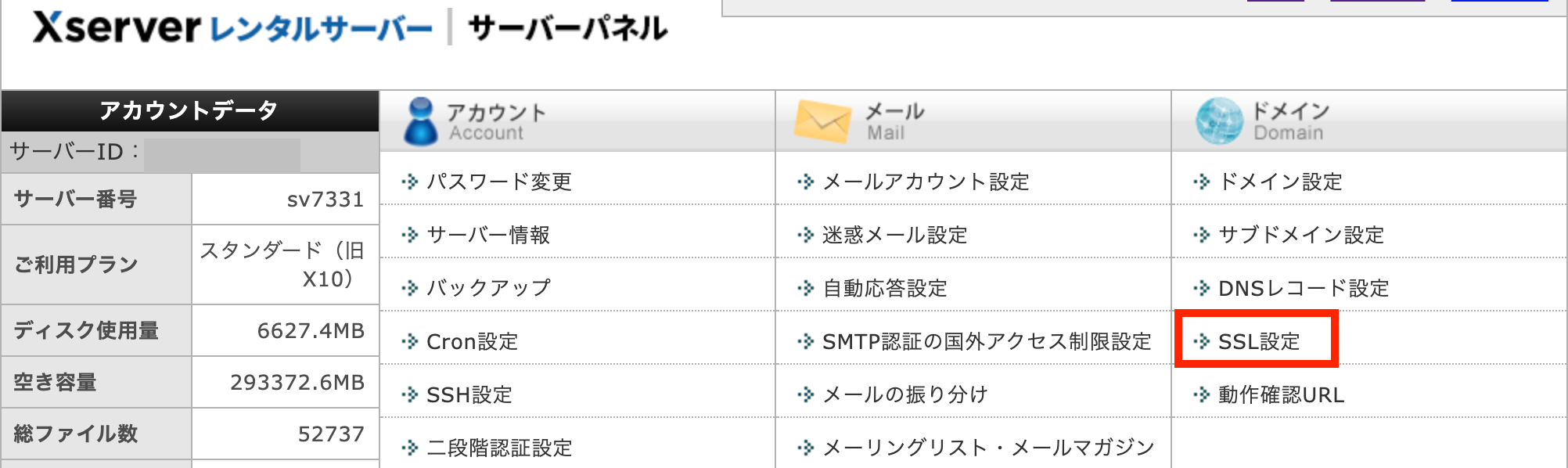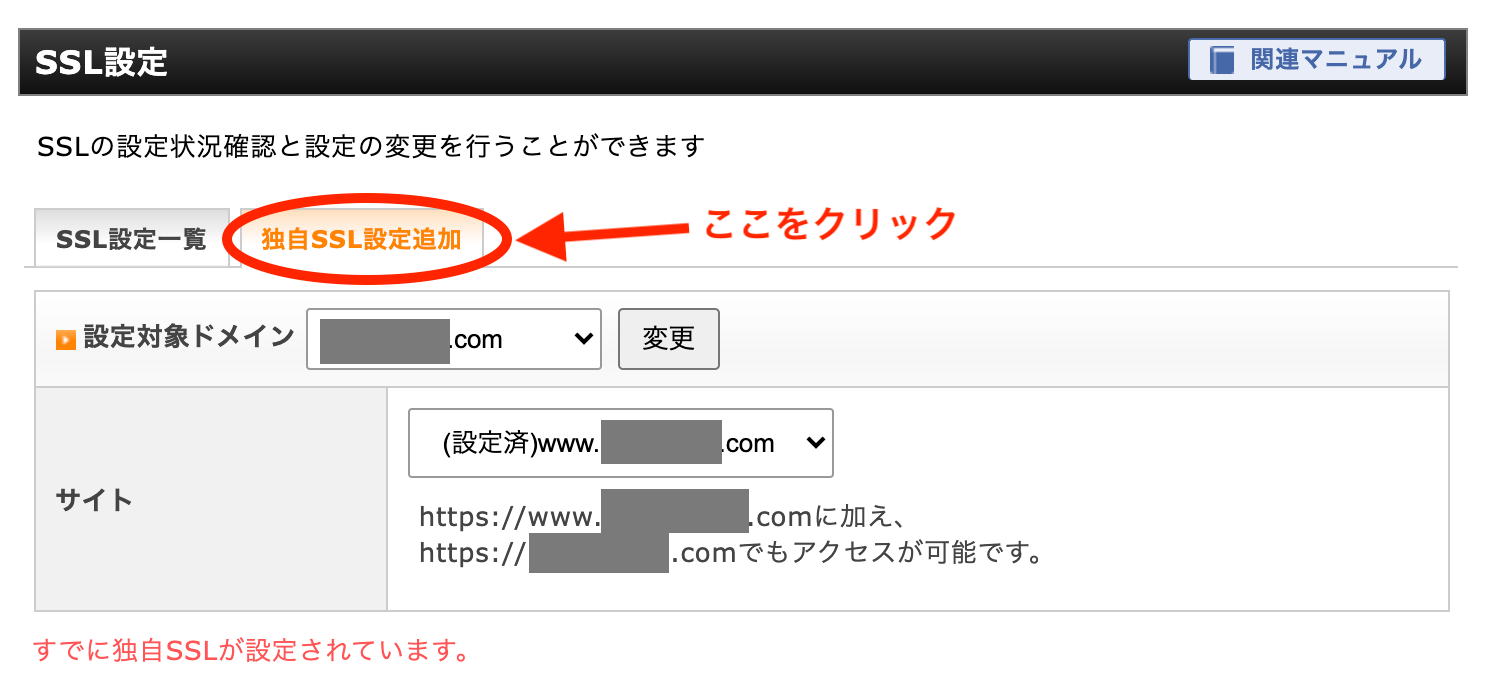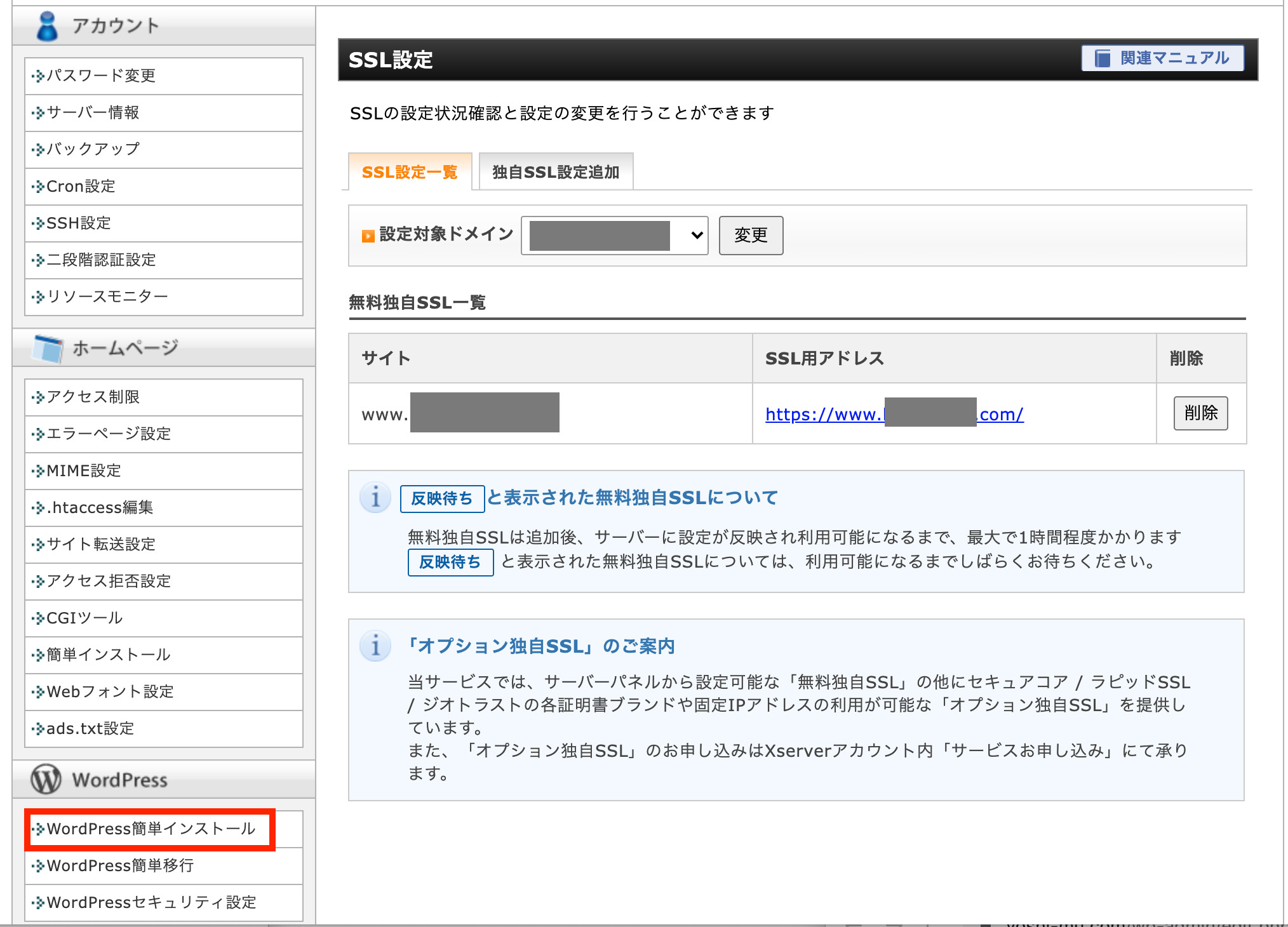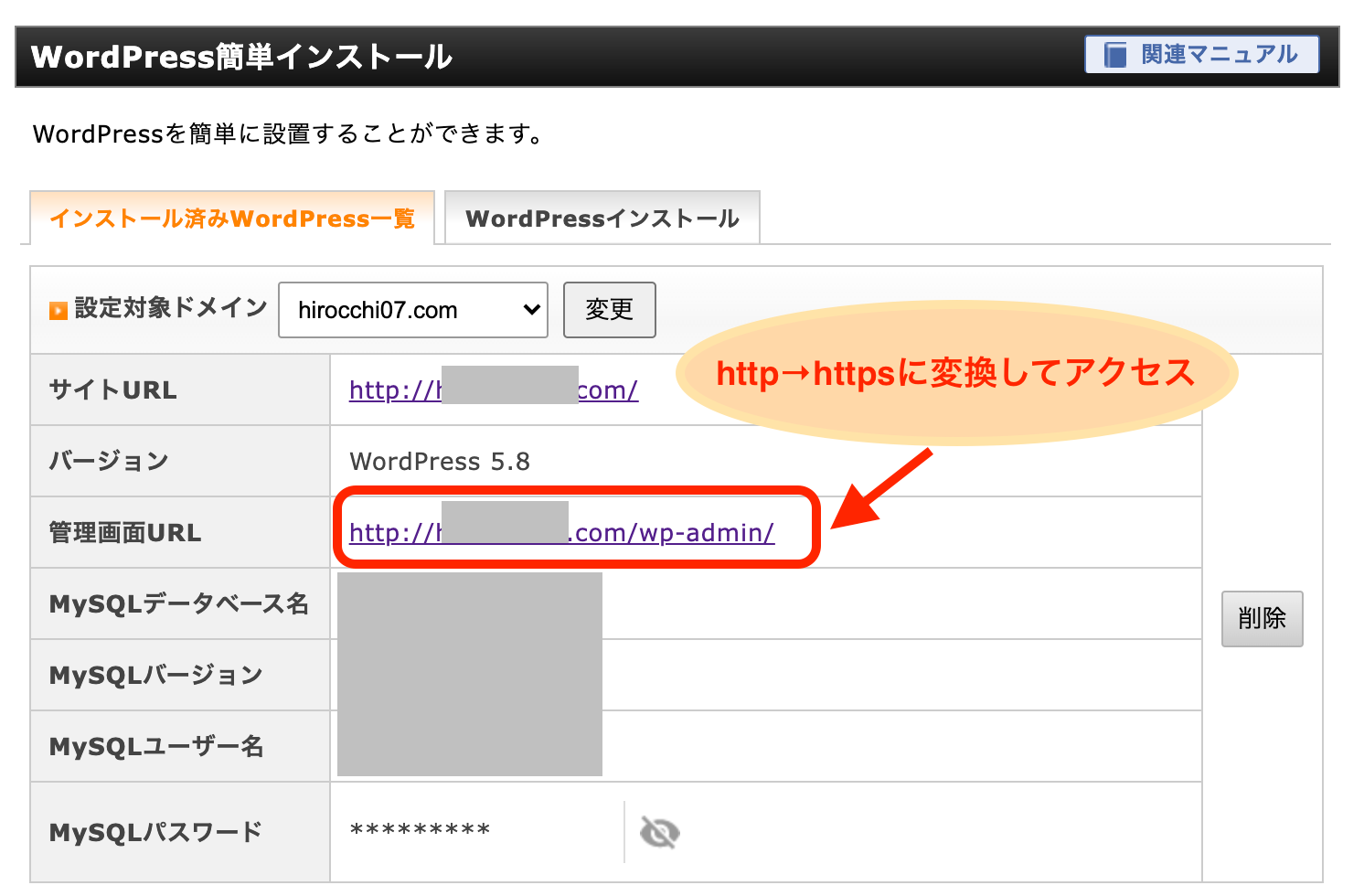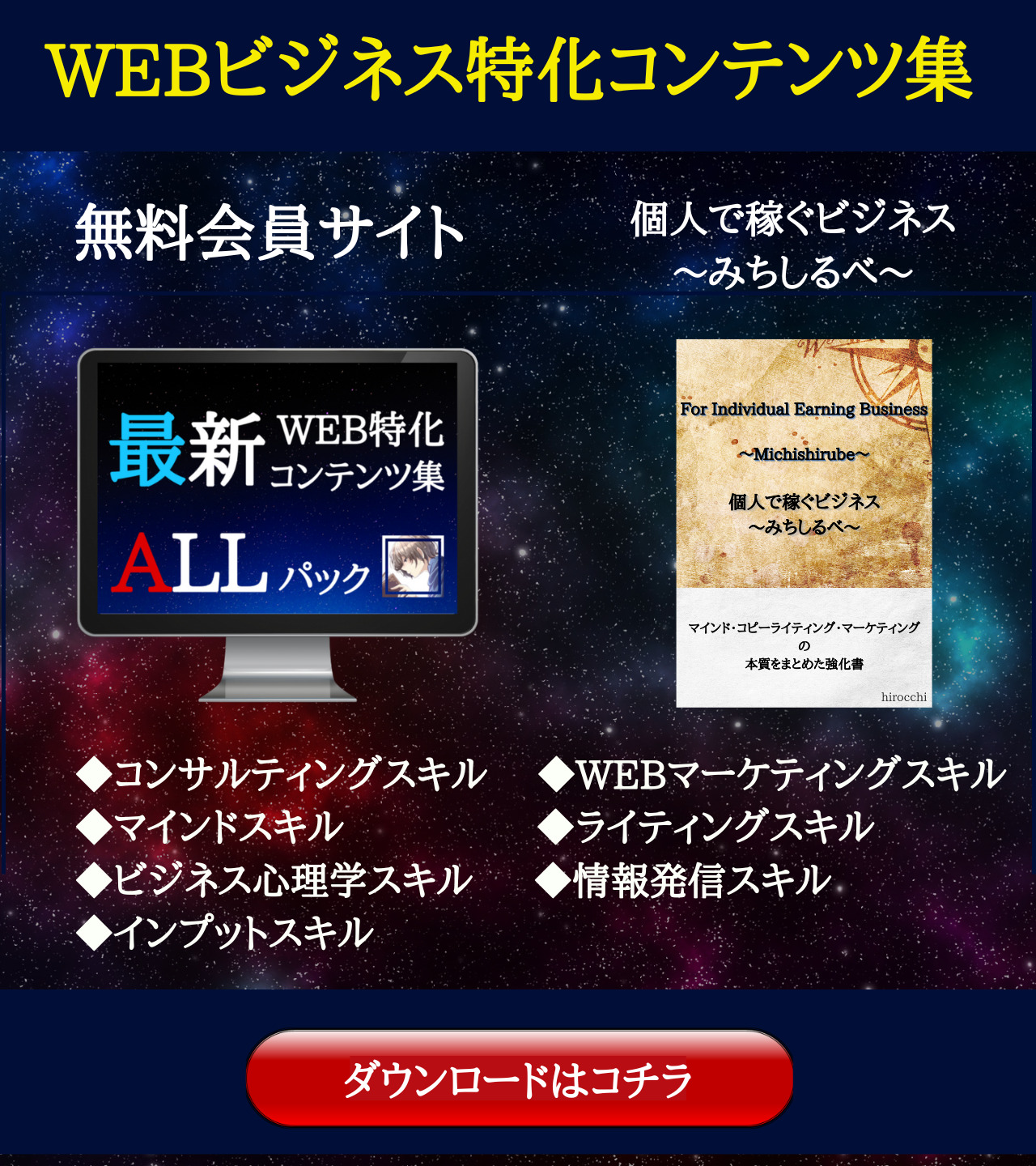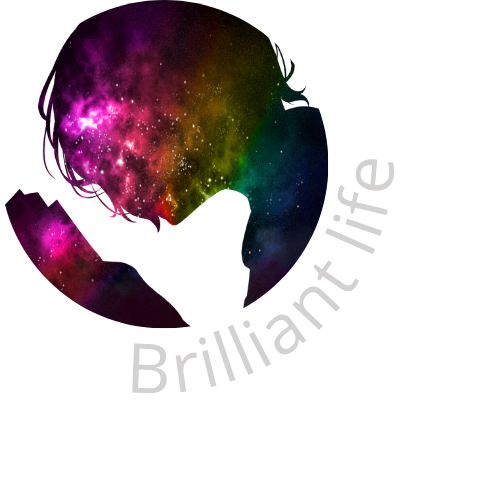どうもこんにちは、ひろっちです。
今回は、WordPressの開設方法についての
テーマでお伝えしていきます。
本気でブログで収益化したいなら、
色々とカスタムができる
WordPressがオススメです。
でも、無料ブログに比べてブログを始めるまでの
ハードルが高いと言われますよね。
しかし実は、今回紹介するエックスサーバーの
サーバー契約を行う事で、
一緒にドメイン契約も出来ますし、
エックスサーバーを選んだ理由
WordPress(ワードプレス)で
ブログを開設する場合に必要なのが
「独自ドメイン」と「レンタルサーバー」です。
独自ドメインはどのサービスを使っても
ほとんど大差はありませんが、
レンタルサーバーに関しては大きく違います。
サイトの速度やトラブルにしっかりと
対応してくれるエックスサーバーが良いですね。
また、今回紹介するエックスサーバーで
レンタルサーバー契約を行う事によって、
ドメインがキャンペーン期間だと
無料(頻繁にキャンペーンしています)で、
WordPressの開設も
非常に簡単に行えます。
僕はブログ開始するとき、
知識も全くなかった状態だったので、
ドメインは違う会社で契約した為に
WordPressの開設が大変だった記憶があります。
なのでこれからWordPressでブログを開設
しようとしているあなたは、
エックスサーバーからの
契約を行うと非常に簡単でオススメです。
それでは、早速進めていきましょう。
エックスサーバーの申し込み手順
ここからエックスサーバーで
サーバー契約をしてドメインの取得
などをしていきます。
そして、WordPressの開設と一緒にSSL化も
一緒に完了していく作業手順を画像も
確認しながら進めていってください。
⬇︎まずは、下記の画像をクリックしましょう!
![]()
- 上記の画像をクリックすると下記の画面になります。
- トップメニューバーの「お申し込み」をクリックします。
![]()
「サーバーお申し込みフォーム」を
クリックすると新しいページが開きます。
![]()
- ここで「10間無料お試し 新規申し込み」
をクリックします。
![]()
- サーバーIDはデフォルトでも変更してもOKです。
- プランは「X10」になるようにしてください。
- 「利用する」にチェックしてください。
- 「利用規約」と「個人情報の取り扱いについて」に目を通して[同意する]をクリックします。
![]()
- 「サーバー契約期間」は長いほどお得にはなっています。お好みの期間で契約してください。
- 「取得ドメイン」あなたが付けたいドメイン名入力。
![]()
- 下記の取得ドメイン名はよしむが適当に入力しているだけですので、あなたのお好みで簡単で分かりやすいので決めましょう。
- エックスサーバーでドメイン契約する時、キャンペーン期間などの場合はドメイン代が無料になっています。
![]()
- 「ブログ名」「ユーザー名」「パスワード」「メールアドレス」のを入力。
- ブログ名は変更後から出来るので、一旦は仮の名前で入力。
- ユーザー名、パスワードなどは、WordPressのログインの際に必要なのでメモしましょう。
![]()
- 上記必要事項入力後「Xserverアカウントの登録へ進む」をクリック。
- 下記の必要事項全て入力。
![]()
![]()
- 必要事項入力後「利用規約」にチェックする。
- 次に進むで完了
- 登録したメールアドレスにメールが届きますので確認してください。
![]()
ドメイン設定
サーバ契約が既にあって
ドメインのみの取得の方は
取得してから下にお進みください
ドメインのみ取得はコチラ→Xserverドメイン
![]()
![]()
- 先程メールが届いた内容にメールアドレスとパスワードを確認し入力。
![]()
- ログイン後、画面をスクロールすると下記のような項目があります。
- 「サーバー管理」をクリック
![]()
- 上記のサーバー管理をクリックすると、サーバーパネル画面表示されます。
- ドメイン設定クリック
![]()
- 下記の箇所に先程決めたドメイン名が表示されていて、「反映待ち」と書いてあります(自分は既に反映は終わっている為表示されていません)。
![]()
- サーバーパネルのトップ画面に戻ります。
- 設定対象ドメインをクリック
- 2つ項目が表示されますがあなたが決めたドメイン名を表示
- 設定するをクリック
- サーバー契約とドメイン設定完了
![]()
SSL化の設定手順
続いて、SSL化の設定手順を解説していきます。
そもそも、SSL化とはいわゆる
「http」から「https」にする事です。
この「S」をつける事でデータを
暗号化して送受信する事が出来て、
サイトのセキュリティーが強化され安全性が向上されます。
それでは、SSL設定の作業手順に進みましょう。
- サーバーパネルに戻ります。
- 「SSL設定」をクリック。
![]()
- 「独自SSL設定追加」をクリック
- 下記の黒丸の箇所に「確認画面へ進む」が表示されているのでクリック。
- 次の画面が表示
- あなたが決めたドメインになっているか確認。
- 「追加する」をクリック
- 完了。
![]()
WordPress簡単インストール手順
それでは、いよいよWordPressの
インストールに進めていきます。
- サーバーパネルを開く
- 「WordPress簡単インストール」をクリック
![]()
- 「管理画面URL」に表示されているURLをクリック、
- 「無効なURLです」と表示されます。
- 30分から1時間程度待機。
- 再度クリックするとWordPressのログイン画面が表示されます。
- 完了
![]()
ここまで手順通りに設定をしていけば、
サーバー契約とドメイン設定。
そして、WordPressを簡単に
インストールすることができたと思います。
【個人で稼ぐビジネス】
圧倒的な価値提供
無料でプレゼント!
僕はブラック企業で有名な飲食勤務時代に、
起業家に出会い情報発信ビジネスを学びました。
半年で収益化に成功し、
1年で月収200万円を達成!
現在は100万円を完全自動化!
才能があったわけでも、
環境に恵まれたわけでもないです。
仕事でも友人の間でもかなり
優秀とは真逆の人間で有名でした。
そんな僕でもビジネスに出会って
コンテンツを作って価値を届ける方法など、
少しのあいだだけ真剣に取り組んだところ、
びっくりするくらい人生逆転できました。
そのビジネスを学ぶ過程で
・コピーライティングスキル
・ビジネスマインドスキル
・マーケティングスキル
・Webデザインスキル
・ファン化テクニック
・自動化の仕組み
これまで学生時代では、
一度も学んだ事がない知識を
知ることができスキルを身につけられました。
その経験からどんなに勉強が苦手でも
人生を変えたいと本気で思って、
正しく学べば誰でも
人生を変えられると確信しています。
そして、今の僕と同じような人が
少しでも増えていくことができれば
人生で後悔する人を一人でも減らせるし
笑顔が溢れる世の中になれると本気で思ってます。
そういった理念から、
僕がどのようにビジネスに取り組み、
ゼロから1年で月収200万円を築いていったのか、
その成功体験の一つを
書籍にまとめてみました。
電子書籍は、
「個人で稼ぐビジネス〜みちしるべ〜」ですが
成功に導いてくれた、
起業家も大絶賛してくれたので、
メールマガジンの中限定で
その書籍を公開することにしました。
20分程度でサクッと読める内容なので、
もし興味があれば読んでみてください。
また今回は特別に有料で販売していた
WEBビジネスについての知識も
会員サイトにてプレゼントします。
WEBビジネスコンテンツ集ですが、
圧倒的な知識を見につけて欲しいと
思いまして特別に無料でプレゼントします。
→WEBビジネス特別コンテンツ集を読んでみる
いつでも気軽に見れます。
最後まで読んでいただきありがとうございました。
▼メールマガジンの登録はこちら▼

<学べる内容>
✔︎稼げる人と稼げない人の明確な違い?
✔︎文章力を格段に上げる「型」について?
✔︎圧倒的なWEBの知識が身に付く!
✔︎収益化する為に具体的にすべき事は?
✔︎感情を揺さぶる文章術とは?
✔︎仕組みを構築する自動収益の真実とは?
etc…